

- #Text styles figma how to
- #Text styles figma install
- #Text styles figma update
If you're using the Figma desktop app, you can find your local fonts in the font picker: It allows Figma to access fonts on your computer, and open Figma links in the desktop app.
#Text styles figma install
Figma desktop appįigmaAgent is a secure background service that Figma also installs when you install the desktop app. To access these fonts in the font picker, you'll need to use the Figma desktop app ↓ or install the Figma font service ↓.
#Text styles figma how to
Mac: How to install and remove fonts on your Mac (via Apple).To allow Figma to access these fonts, you need to add or install them on your device: If you've purchased your own fonts, or have a catalog of fonts on your computer, you can also use these in Figma. Teams on the Organization plan can upload and use shared fonts, regardless of platform.įigma gives you access to a catalog of Google Web Fonts, which you can use without having to install anything. Chromebook and Linux users can only use Google's Web Fonts. To see these changes in ant subscribed files, you must review and accept the changes.Ĭaution: Figma doesn't support local fonts for devices running ChromeOS or Linux.
#Text styles figma update
You'll need to publish these changes as an update to your library.

Update the name and description if needed, then click anywhere outside the modal to save your changes.
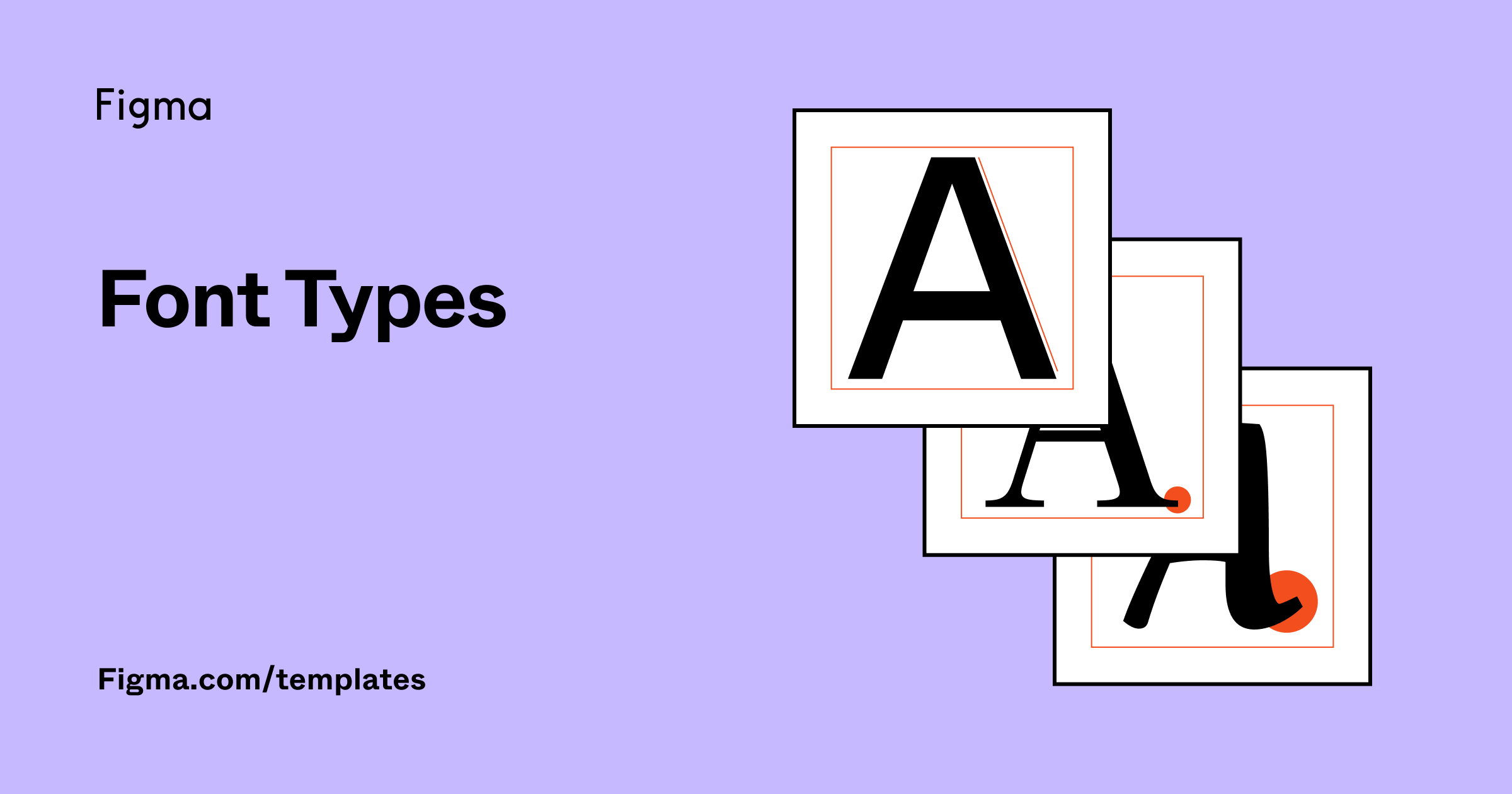
In the right sidebar, you'll see a list of local styles.
 Right-click the style you want to edit and select Go to style definition. You'll need edit access to the library file to make any changes. If your styles are published to a team library, you need to edit the style in the library file. Hover over the style you want to edit. It doesn't have to be the text style you want to edit. Select a text layer that uses a text style. Click anywhere outside the modal to save your changes. Update the name and description (optional). You can see a preview of your changes in the modal. Make your changes to the style properties. Click on an empty spot in the canvas to make sure you have nothing selected. When editing a local style, your changes are immediately applied to any text layers using that style.Įdit local styles from the right sidebar and from the style picker. Local styles are styles in the current file. You need edit access to the file to change the styles. This applies to local styles, as well as styles that are published in a team library. You can adjust the properties of an existing style at any time. Select the style from the style picker to apply it to the selected layer:. You can also apply color and effect styles to text layers. With the style applied, you can still change any text properties that aren't included in the style. To use the style in another file, you'll need to publish the styles as a library. If the style lives within your current file, you can reuse it anywhere within that file. Apply text stylesĪpply text styles to any text layers. Tip! In the Create new text style modal, click under the Properties section to view and edit more type settings. Give the style a name and description and click Create style. Click next to the Text styles section to create a new style. Once you have created at least one color style within a file, you can view the Text styles section under Local styles in the right sidebar. Give the style a name and click Create style to apply. In the Text section of the right sidebar, click. Text propertyĮxplore text properties → Create text styles From an existing text layerĬreate a text style from any text layer that has the properties you want to use. For more guidance on building typographic systems in Figma, check out our best practices guide. Use the table below to see which properties are included in text styles. For example: you can apply header text to an entire text layer, or style a text string within a paragraph as a link. You can apply a text style to an entire text layer or a range or text within a layer. Use text styles to define typographic scale within your designs. Styles allows you to define a set of properties that can be reused across your team or organizations's files and projects. Anyone with at least can view access to a library can use styles from that library. Anyone with can edit access to a file can create and edit styles.
Right-click the style you want to edit and select Go to style definition. You'll need edit access to the library file to make any changes. If your styles are published to a team library, you need to edit the style in the library file. Hover over the style you want to edit. It doesn't have to be the text style you want to edit. Select a text layer that uses a text style. Click anywhere outside the modal to save your changes. Update the name and description (optional). You can see a preview of your changes in the modal. Make your changes to the style properties. Click on an empty spot in the canvas to make sure you have nothing selected. When editing a local style, your changes are immediately applied to any text layers using that style.Įdit local styles from the right sidebar and from the style picker. Local styles are styles in the current file. You need edit access to the file to change the styles. This applies to local styles, as well as styles that are published in a team library. You can adjust the properties of an existing style at any time. Select the style from the style picker to apply it to the selected layer:. You can also apply color and effect styles to text layers. With the style applied, you can still change any text properties that aren't included in the style. To use the style in another file, you'll need to publish the styles as a library. If the style lives within your current file, you can reuse it anywhere within that file. Apply text stylesĪpply text styles to any text layers. Tip! In the Create new text style modal, click under the Properties section to view and edit more type settings. Give the style a name and description and click Create style. Click next to the Text styles section to create a new style. Once you have created at least one color style within a file, you can view the Text styles section under Local styles in the right sidebar. Give the style a name and click Create style to apply. In the Text section of the right sidebar, click. Text propertyĮxplore text properties → Create text styles From an existing text layerĬreate a text style from any text layer that has the properties you want to use. For more guidance on building typographic systems in Figma, check out our best practices guide. Use the table below to see which properties are included in text styles. For example: you can apply header text to an entire text layer, or style a text string within a paragraph as a link. You can apply a text style to an entire text layer or a range or text within a layer. Use text styles to define typographic scale within your designs. Styles allows you to define a set of properties that can be reused across your team or organizations's files and projects. Anyone with at least can view access to a library can use styles from that library. Anyone with can edit access to a file can create and edit styles.




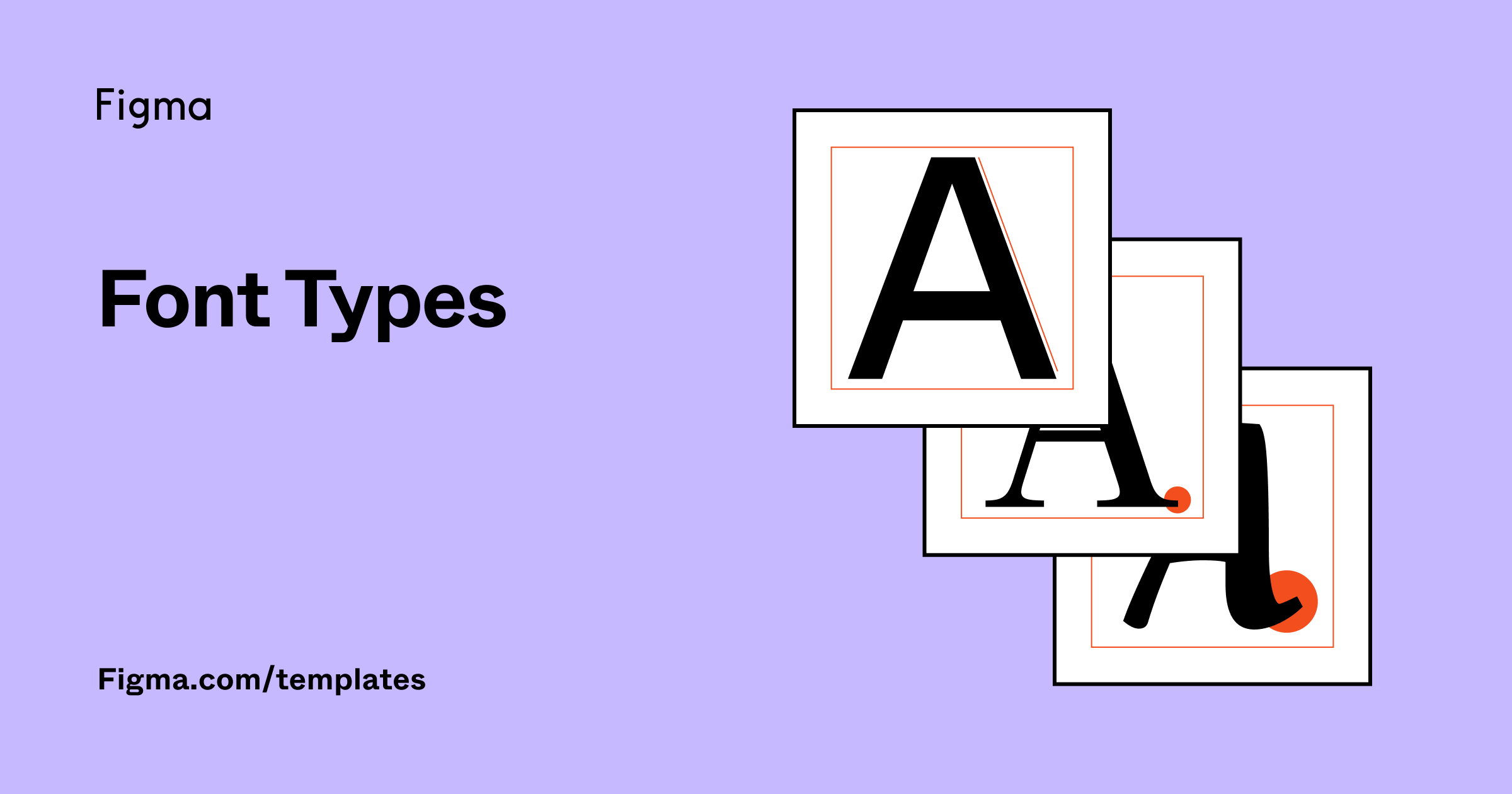



 0 kommentar(er)
0 kommentar(er)
